Line Command in AutoCAD
Table of Contents
Line Command in AutoCAD
LINE: A line is specified by giving its two endpoints. The LINE command can be used to draw a single line or a series of lines with the end-point of one being the start point of the next. When a series of such lines is created, each line is treated as a separate entity. To create a closed polygon, the user has to type in C (close option) for the to point: prompt. This causes the last and the first points to be joined by a line and thus creating a closed boundary.
Methods Used in AutoCAD to Draw Line Diagram
- Absolute Co-ordinate Method
- Relative Co-ordinate Method
- Relative polar coordinate method
- Object Snap Method
(A) Absolute coordinate method:
In the absolute coordinate method, the points are located with respect to the origin (0, 0). The syntax is X, Y.
To draw a line diagram using Absolute Coordinate Method, follow the steps mentioned below. (It works in Older Version)
- Command: LIMITS (Enter)
- Specify lower left corner or [ON/OFF]: (Enter)
- Specify upper right corner: 120, 90 (Enter)
- Command: ZOOM (Enter)
- Specify corner of window, enter a scale factor (nX or nXP), or [All/Center/Dynamic/Extents/Previous/Scale/Window]: ALL (Enter)
- Command: LINE (Enter)
- Specify first point: 20, 20 (Enter)
- Specify next point or [Undo]: 100, 20 (Enter)
- Specify next point or [Undo]: 100, 50 (Enter)
- Specify next point or [Close/Undo]: 90, 50 (Enter)
- Specify next point or [Close/Undo]: 85, 65 (Enter)
- Specify next point or [Close/Undo]: 75, 65 (Enter)
- Specify next point or [Close/Undo]: 70, 50 (Enter)
- Specify next point or [Close/Undo]: 50, 50 (Enter)
- Specify next point or [Close/Undo]: 50, 65 (Enter)
- Specify next point or [Close/Undo]: 30, 65 (Enter)
- Specify next point or [Close/Undo]: 30, 50 (Enter)
- Specify next point or [Close/Undo]: 20, 50 (Enter)
- Specify next point or [Close/Undo]: C (Enter)
(B) Relative coordinate method:
In the relative coordinate method, the displacement along the X and Y axis are measured with reference to the previous point. The syntax is @X, Y.
To draw a line diagram using Relative Coordinate Method, follow the steps mentioned below.
- Command: LIMITS (Enter)
- Specify lower left corner or [ON/OFF]: (Enter)
- Specify upper right corner: 120, 90 (Enter)
- Command: ZOOM (Enter)
- Specify corner of window, enter a scale factor (nX or nXP), or [All/Center/Dynamic/Extents/Previous/Scale/Window]: ALL (Enter)
- Command: LINE (Enter)
- Specify first point: 20, 20 (Enter)
- Specify next point or [Undo): @80, 0 (Enter)
- Specify next point or [Undo]: @0, 30 (Enter)
- Specify next point or [Close/Undo]: @-10, 0 (Enter)
- Specify next point or [Close/Undo): @-5, 15 (Enter)
- Specify next point or [Close/Undo]: @-10, 0 (Enter)
- Specify next point or [Close/Undo]: @-5,-15 (Enter)
- Specify next point or [Close/Undo]: @-20, 0 (Enter)
- Specify next point or [Close/Undo]: @0, 15 (Enter)
- Specify next point or [Close/Undo): @-20, 0 (Enter)
- Specify next point or [Close/Undo]: @0,-15 (Enter)
- Specify next point or [Close/Undo]: @-10, 0 (Enter)
- Specify next point or [Close/Undo]: C (Enter)
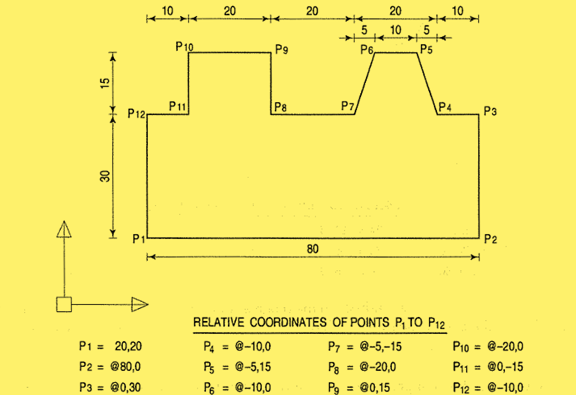
(C) Relative polar coordinate method:
In the relative polar coordinate method a point is located by defining the direct distance of the point from current point and the angle that the direct distance makes with the positive X-axis in counterclockwise direction. Its syntax is @direct distance < angle.
To draw a line diagram using Polar Coordinate Method, follow the steps mentioned below.
- Command: LIMITS (Enter)
- Specify lower left corner or [ON/OFF]: (Enter)
- Specify upper right corner: 120, 90 (Enter)
- Command: ZOOM (Enter)
- Specify corner of window, enter a scale factor (nX or nXP), or [All/Center/Dynamic/Extents/Previous/Scale/Window]: ALL (Enter)
- Command: LINE (Enter)
- Specify first point: 20, 20 (Enter)
- Specify next point or [Undo]: @80<0 (Enter)
- Specify next point or [Undo]: @30<90 (Enter)
- Specify next point or [Close/Undo]: @10<180 (Enter)
- Specify next point or [Close/Undo]: @15<108 (Enter)
- Specify next point or [Close/Undo]: @10<180 (Enter)
- Specify next point or [Close/Undo]: @15<252 (Enter)
- Specify next point or [Close/Undo]: @20<180 (Enter)
- Specify next point or [Close/Undo]: @14.27<90 (Enter)
- Specify next point or [Close/Undo]: @20<180 (Enter)
- Specify next point or [Close/Undo]: @14.27<270 (Enter)
- Specify next point or [Close/Undo]: @10.73<180 (Enter)
- Specify next point or [Close/Undo]: C (Enter)
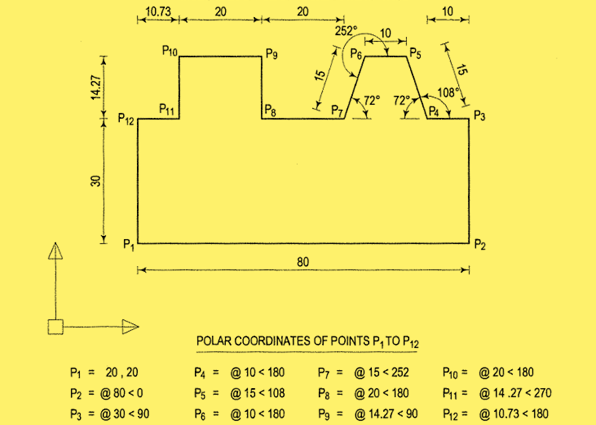
(D) Object Snap Method:
To draw a line diagram using Object-Snap (Osnap) Method, follow the steps mentioned below.
- Command: LIMITS (Enter)
- Specify lower left corner or [ON/OFF]: (Enter)
- Specify upper right corner: 120, 90 (Enter)
- Command: ZOOM (Enter)
- Specify corner of window, enter a scale factor (nX or nXP), or [All/Center/Dynamic/Extents/Previous/Scale/Window]: ALL (Enter
- Command: LINE (Enter)
- Specify first point: 20, 20 (Enter)
- Specify next point or [Undo): @80<0 (Enter)
- Specify next point or [Undo): @45<90 (Enter)
- Specify next point or [Close/Undo]: @80<180 (Enter)
- Specify next point or [Close/Undo]: C (Enter)
- Press F3 key to Switch ON “OSNAP” if it is OFF
- Command: LINE (Enter)
- Specify first point: (Get Mouse Near To P5 and CLICK When MIDPOINT magnet gets ON)
- Specify next point or [Undo]: (Get Mouse Near To P6 and CLICK When MIDPOINT magnet gets ON) Specify next point or [Undo]: (Enter)
- Command: LINE (Enter)
- Specify first point: (Get Mouse Near To P7 and CLICK When MIDPOINT magnet gets ON)
- Specify next point or [Undo]: (Get Mouse Near To P8 and CLICK When MIDPOINT magnet gets ON) Specify next point or [Undo]: (Enter)
- Command: LINE (Enter)
- Specify first point: (Get Mouse Near To P1 and CLICK When ENDPOINT magnet gets ON) Specify next point or [Undo]: (Get Mouse Near To P3 and CLICK When ENDPOINT magnet gets ON) Specify next point or [Undo]: (Enter)
- Command: LINE (Enter)
- Specify first point: (Get Mouse Near To P2 and CLICK When ENDPOINT magnet gets ON) Specify next point or [Undo]: (Get Mouse Near To P4 and CLICK When ENDPOINT magnet gets ON) Specify next point or [Undo]: (Enter)
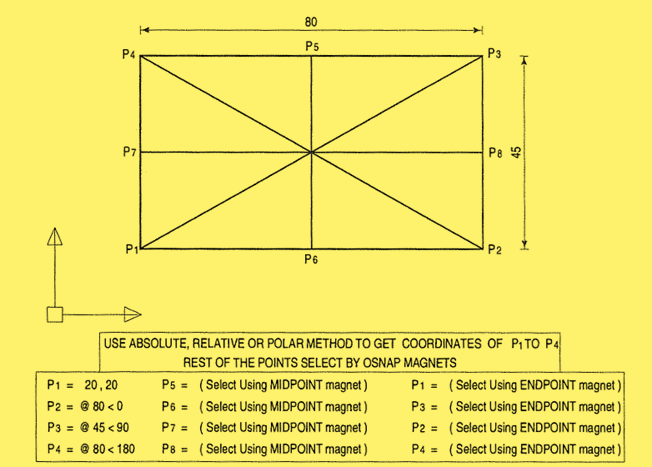
Conclusion
In conclusion, the Line command in AutoCAD is a fundamental tool that plays a pivotal role in creating precise and detailed line diagrams for various design and drafting purposes. AutoCAD provides multiple methods for drawing lines, each offering unique advantages based on the user’s preference and the specific requirements of the project.


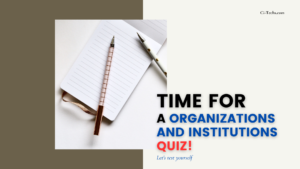
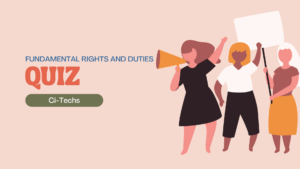

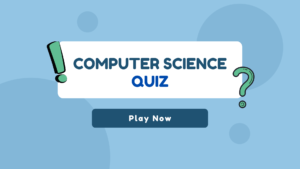

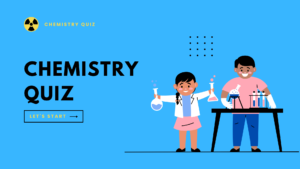

2 thoughts on “Line Command in AutoCAD”