Table of Contents
Introduction of AutoCAD Circle Command
The AutoCAD Circle Command is a fundamental tool that forms the cornerstone of precise drafting and design within the software. AutoCAD, a leading computer-aided design (CAD) program, empowers engineers, architects, and designers to create intricate technical drawings and schematics. The Circle command specifically caters to the creation of perfectly round shapes, essential for representing various elements in engineering and architectural plans. This intuitive command allows users to draw circles effortlessly, defining them by either specifying a radius or diameter, or by establishing their center and a point on the circumference. In the realm of AutoCAD, mastering the Circle command is indispensable; it lays the groundwork for creating wheels, gears, columns, and an array of geometric elements critical to the meticulous detailing of designs. Understanding the nuances of this command not only ensures accuracy but also paves the way for the creation of visually appealing and functionally sound CAD projects. Let’s delve deeper into the intricacies of the Circle command, exploring its versatile applications and the techniques that elevate ordinary circles into essential components of complex and innovative designs.
Methods to Draw Circle in AutoCAD
After initiating the Circle command, you have multiple options:
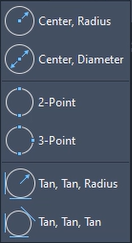
- 1. Center & Radius Method
- 2. Center & Diameter Method
- 3. 2-Point Method (2P)
- 4. 3-Point Method (3P)
- 5. Tangent Tangent Radius (TTR) Method
- 6. Tangent Tangent Tangent (TTT) Method
1. Center & Radius Method
The Center and Radius method is one of the fundamental techniques used in AutoCAD to draw circles accurately. This method allows you to specify the center point of the circle and its radius, defining the circle’s size and position precisely. Here’s how you can use the Center and Radius method in AutoCAD:
Activate the Circle Command:
- Type CIRCLE in the command line and press Enter.
- Alternatively, click on the “Circle” icon in the “Draw” panel of the Home tab.
Specify the Center Point:
- When prompted, specify the center point of the circle by clicking a point in the drawing area or by entering the X, Y coordinates. This point acts as the exact middle of the circle

Specify the Radius:
- After specifying the center point, AutoCAD will prompt you to enter the radius. You can either type the desired radius value and press Enter or click a point in the drawing area to set the radius. The radius is the distance from the center point to any point on the circle’s circumference.
Circle Created:
- Once you specify the radius, AutoCAD will create a circle with the defined center and radius, accurately representing your design requirements.
2. Center & Diameter Method
The Center and Diameter method is a precise way to draw circles in AutoCAD. This technique allows you to specify the center point of the circle and its diameter, providing accurate control over the circle’s size and position. Here’s how you can use the Center and Diameter method in AutoCAD
Activate the Circle Command:
- Type CIRCLE in the command line and press Enter.
- Alternatively, click on the “Circle” icon in the “Draw” panel of the Home tab.
Specify the Center Point:
- When prompted, specify the center point of the circle by clicking a point in the drawing area or by entering the X, Y coordinates. This point serves as the exact middle of the circle.
Specify the Diameter:
- After specifying the center point, AutoCAD will prompt you to enter the diameter. The diameter is the distance across the circle passing through the center. Type the desired diameter value and press Enter.
Circle Created:
- Once you specify the diameter, AutoCAD will create a circle with the defined center and diameter, ensuring that the circle’s circumference passes through the specified points.
3. 2-Point Method (2P)
Activate the Circle Command:
- Type CIRCLE in the command line and press Enter.
- Alternatively, click on the “Circle” icon in the “Draw” panel of the Home tab.
Specify the First Point:
- When prompted, specify the first point on the circumference of the circle by clicking a point in the drawing area or by entering the X, Y coordinates.
Specify the Second Point:
- After specifying the first point, AutoCAD will prompt you to specify the second point on the circumference. Click another point in the drawing area or enter the X, Y coordinates for the second point.
Circle Created:
- Once you specify the two points, AutoCAD will create a circle with these points as reference, ensuring that the circumference passes through both specified points.
4. 3-Point Method (3P)
The 3-Point Method (3P) in AutoCAD is a versatile technique used to draw circles by specifying any three non-collinear points on the circumference. Unlike other methods, this approach doesn’t require you to know the center or the radius beforehand. Here’s how you can use the 3-Point Method to create a circle in AutoCAD:
Activate the Circle Command:
- Type CIRCLE in the command line and press Enter.
- Alternatively, click on the “Circle” icon in the “Draw” panel of the Home tab.
Specify the First Point:
- When prompted, specify the first point on the circumference of the circle by clicking a point in the drawing area or by entering the X, Y coordinates.
Specify the Second Point:
- After specifying the first point, AutoCAD will prompt you to specify the second point on the circumference. Click another non-collinear point in the drawing area or enter the X, Y coordinates for the second point.
Specify the Third Point:
- Once the second point is specified, AutoCAD will prompt for the third point. Click a third non-collinear point in the drawing area or enter the X, Y coordinates for the third point.
Circle Created:
- After specifying the three points, AutoCAD will create a circle that passes through all three points, ensuring that they lie on the circumference of the circle.
5. Tangent Tangent Radius (TTR) Method
The Tangent Tangent Radius (TTR) method in AutoCAD is a precise technique used to draw circles that are tangent to two existing objects (lines, arcs, or circles) and have a specific radius. This method is particularly useful in situations where you need to create circles that are externally tangent to two objects. Here’s how you can use the Tangent Tangent Radius method to draw a circle in AutoCAD:
Activate the Circle Command:
- Type CIRCLE in the command line and press Enter.
- Alternatively, click on the “Circle” icon in the “Draw” panel of the Home tab.
Specify the First Tangent Object:
- When prompted, specify the first tangent object by clicking on a line, arc, or circle in the drawing area. The circle you draw will be tangent to this object.
Specify the Second Tangent Object:
- After specifying the first tangent object, AutoCAD will prompt you to specify the second tangent object. Click on another line, arc, or circle in the drawing area. The circle will also be tangent to this object.
Specify the Radius:
- Once the two tangent objects are specified, AutoCAD will prompt you to enter the radius of the circle. Type the desired radius value and press Enter. The circle will be drawn tangent to the specified objects with the specified radius.
Circle Created:
- AutoCAD will create a circle that is tangent to both specified objects and has the specified radius, meeting the conditions set by the Tangent Tangent Radius method.
6. Tangent Tangent Tangent (TTT) Method
The Tangent Tangent Tangent (TTT) method in AutoCAD is a sophisticated technique used to draw circles that are tangent to three existing objects (lines, arcs, or circles). This method is valuable in geometric constructions and engineering designs where circles need to be precisely positioned in relation to other objects. Here’s how you can use the Tangent Tangent Tangent method to draw a circle in AutoCAD:
Activate the Circle Command:
- Type CIRCLE in the command line and press Enter.
- Alternatively, click on the “Circle” icon in the “Draw” panel of the Home tab.
Specify the First Tangent Object:
- When prompted, specify the first tangent object by clicking on a line, arc, or circle in the drawing area. The circle you draw will be tangent to this object.
Specify the Second Tangent Object:
- After specifying the first tangent object, AutoCAD will prompt you to specify the second tangent object. Click on another line, arc, or circle in the drawing area. The circle will also be tangent to this object.
Specify the Third Tangent Object:
- Similarly, specify the third tangent object by clicking on a third line, arc, or circle. The circle will be tangent to all three specified objects.
Circle Created:
- AutoCAD will create a circle that is tangent to all three specified objects, meeting the conditions set by the Tangent Tangent Tangent method.
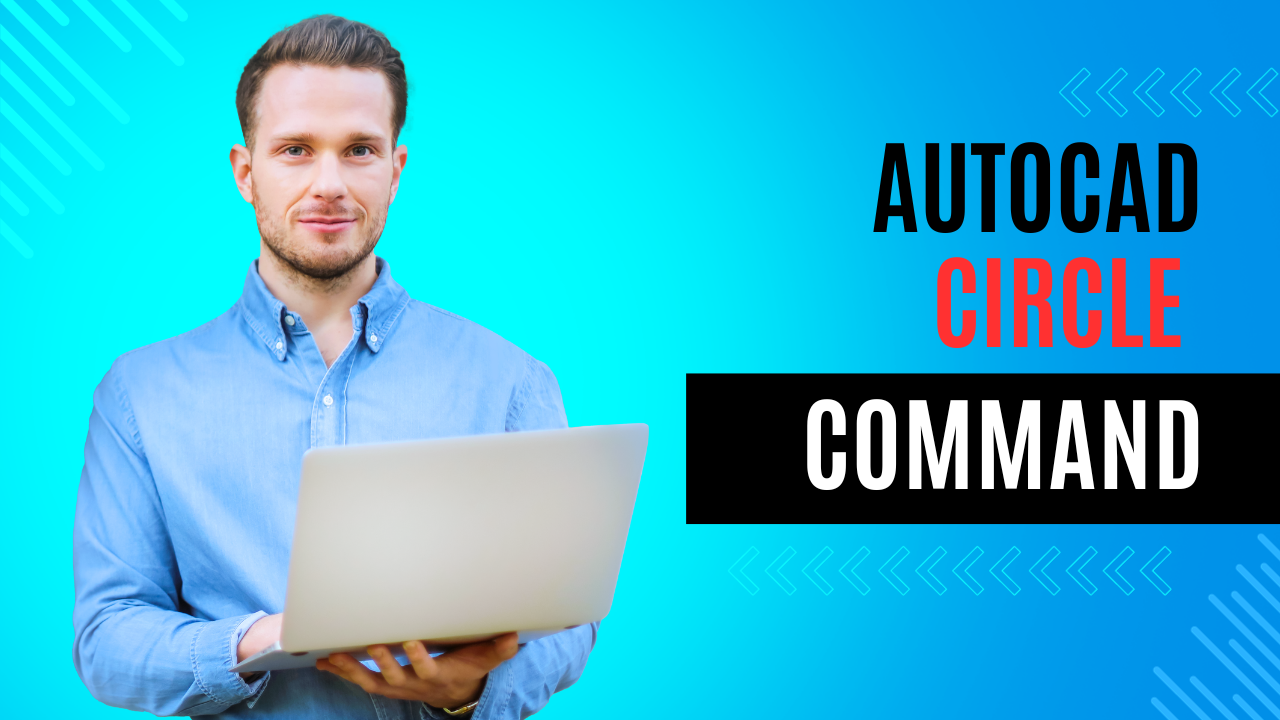

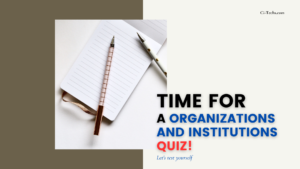
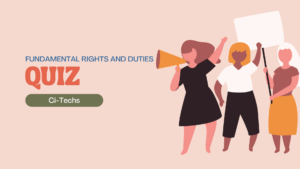

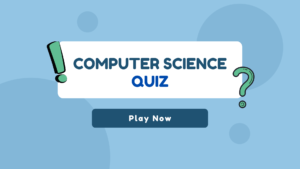

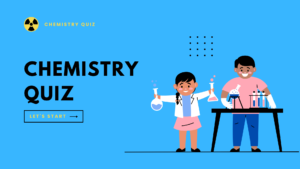

hi