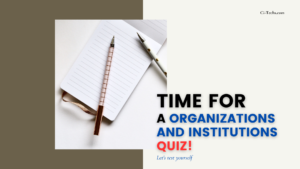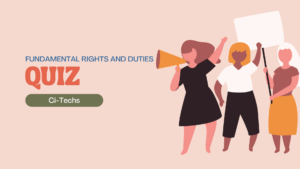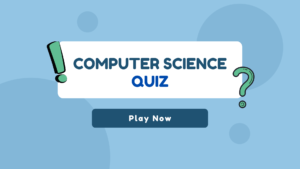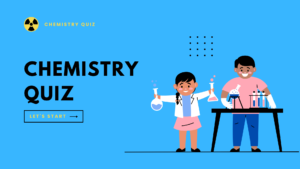Table of Contents of 15 Different Methods of VLOOKUP function in Excel
INTRODUCTION
The VLOOKUP function in Excel is a powerful and commonly used tool for searching and retrieving data from large datasets or tables. Its name stands for “Vertical Lookup,” which accurately describes its primary function. VLOOKUP is especially valuable when you need to quickly find specific information, such as a value, description, or related data, within a structured Excel worksheet.
Here are 15 Different Methods of VLOOKUP function in Excel
1. Basic VLOOKUP:
Suppose you have a table with product names in column A and corresponding prices in column B. To find the price of a specific product (e.g., “Apple”), use:
=VLOOKUP("Apple", A1:B100, 2, FALSE)This formula searches for “Apple” in column A and returns the corresponding price from column B.
2. Exact Match:
To find an exact match, use the last argument as FALSE:
=VLOOKUP("Apple", A1:B100, 2, FALSE)This formula finds the exact match for “Apple” in column A and retrieves the corresponding price from column B.
3. Approximate Match:
For an approximate match (closest match less than or equal to the lookup value), use TRUE as the last argument:
=VLOOKUP(95, A1:B100, 2, TRUE)This formula finds the closest value less than or equal to 95 in column A and retrieves the corresponding price from column B
4. Handling #N/A Errors:
Use IFERROR to handle errors gracefully:
=IFERROR(VLOOKUP("Apple", A1:B100, 2, FALSE), "Not Found")This formula displays “Not Found” if “Apple” is not in the table.
5. Nested VLOOKUP:
Combine VLOOKUP with another function, like CONCATENATE:
=VLOOKUP(CONCATENATE(A2, B2), D1:E100, 2, FALSE)This formula concatenates values from A2 and B2, then searches for the result in column D and returns the corresponding value from column E.
6. VLOOKUP with Dropdown List:
Create a dropdown list and use it in VLOOKUP:
=VLOOKUP(D2, A1:B100, 2, FALSE)Assume D2 contains the selected item from the dropdown list. This formula searches for the selected item and retrieves the corresponding value.
7. Multiple Criteria VLOOKUP:
Combine multiple criteria using CONCATENATE:
=VLOOKUP(CONCATENATE(A2, B2), D1:E100, 2, FALSE)Here, A2 and B2 are concatenated, and the result is used as a lookup value.
8. VLOOKUP with Wildcard Characters:
Use wildcard characters like * or ? in the lookup value:
=VLOOKUP("App*", A1:B100, 2, FALSE)This formula finds values starting with “App” in column A and retrieves corresponding data from column B.
9. VLOOKUP from Another Sheet:
Access data from another sheet:
=VLOOKUP("Apple", Sheet2!A1:B100, 2, FALSE)This formula searches for “Apple” in column A of Sheet2 and retrieves the corresponding value from column B.
10. VLOOKUP with INDEX/MATCH:
Combine VLOOKUP with INDEX/MATCH for flexibility:
=INDEX(B:B, MATCH("Apple", A:A, 0))This formula finds the row number of “Apple” using MATCH and retrieves the corresponding value from column B using INDEX.
11. VLOOKUP with Multiple Columns:
Search for a value using multiple columns:
=VLOOKUP("Apple", A1:C100, 3, FALSE)This formula searches for “Apple” in columns A, B, and C and retrieves the corresponding value from column C.
12. VLOOKUP with Left Function:
Use LEFT to match part of a cell value:
=VLOOKUP(LEFT(A2, 3), A1:B100, 2, FALSE)This formula matches the first 3 characters of cell A2 with values in column A and retrieves corresponding data from column B.
13. VLOOKUP with Date Range:
Find data within a specific date range:
=VLOOKUP(TODAY(), A1:C100, 3, TRUE)This formula finds data corresponding to today’s date within columns A, B, and C.
14. VLOOKUP with SUM:
Sum values based on the lookup result:
=SUM(VLOOKUP("Apple", A1:B100, 2, FALSE), VLOOKUP("Banana", A1:B100, 2, FALSE))This formula sums the prices of “Apple” and “Banana” found using VLOOKUP.
15. Dynamic Table with VLOOKUP:
Use a named range with a dynamic table:
=VLOOKUP("Apple", Table1, 2, FALSE)Assume “Table1” is a named range referring to a dynamic table. This formula searches for “Apple” in the table and retrieves the corresponding value.
Conclusion
In conclusion, the VLOOKUP function in Excel is a powerful tool that enables users to perform various tasks related to data retrieval and manipulation. We have explored 15 Different Methods of VLOOKUP function in Excel, each offering unique capabilities and applications. These methods include standard VLOOKUP, approximate match, exact match, nested VLOOKUP, and more. By doing so, users can format and manipulate the retrieved data to better suit their specific needs, making Excel an even more versatile tool for data analysis and reporting.
In Excel, mastering the VLOOKUP function and understanding its various applications can significantly improve your data management and analysis skills. Whether you are working with large datasets, creating reports, or simply trying to make sense of complex information, these VLOOKUP techniques, in combination with the TEXT function, will undoubtedly prove to be invaluable tools in your Excel toolkit. As you continue to explore and practice these methods, you will become more proficient in using Excel to handle a wide range of data-related tasks efficiently and effectively.